Real VNC & Raspberry Pi
The Raspberry PI supports multiple operating system distributions. The default used is often Raspbian, which has a VNC-similar server installed called Real VNC.
Real VNC is not enabled by default. It also uses a proprietary authentication scheme by default.
To enable VNC on your Raspberry Pi and access via Agilicus Any-X, you may use the option panel, changing the Authentication from “Unix password” to “VNC password”. Or, if you prefer, you may edit the text files as below.
- Add Authentication=VncAuth to /root/.vnc/config.d/vncserver-x11
# cat /root/.vnc/config.d/vncserver-x11
_AnlLastConnTime=int64:0000000000000000
_LastUpdateCheckSuccessTime=int64:01d8f9c1abad5c0a
_LastUpdateCheckTime=int64:01d8f9c1abad5c0a
Authentication=VncAuth
Password=d00971cd8cacb99e
ViewOnlyPassword=d00971cd8cacb99e2. set a VNC password (optionally read-only)
$ vncpasswd -service
Password:
Verify:Now enable/restart the vnc service:
systemctl enable vncserver-x11-serviced
systemctl restart vncserver-x11-servicedEncryption
The Real VNC Server supports a super-set of the Encryption supported by Agilicus AnyX. You may need to set “Prefer On” to allow the two sides to negotiate.
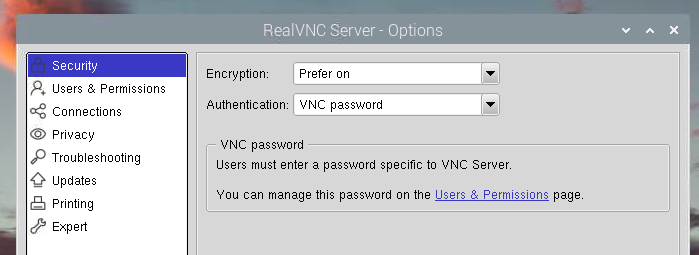
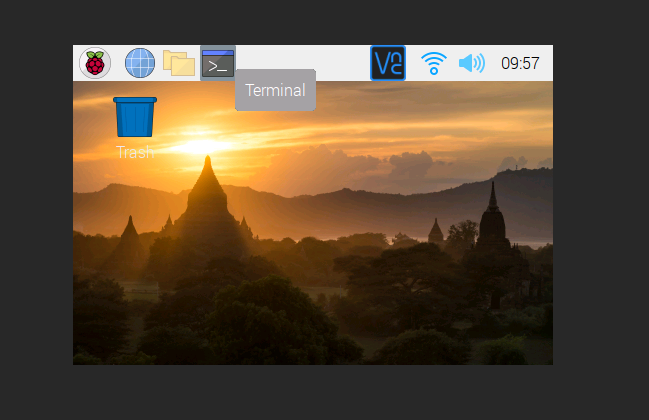
At this stage you can follow the standard directions to create a VNC Desktop
- Resources/Desktops/New
- Add user permissions to new desktop
- Open Profile and select the desktop
