The Agilicus Share feature makes use of the Microsoft WebClient. This is an optional component which may not have been enabled at installation time on your Windows Server. Microsoft has a knowledge base entry discussing the WebDav redirector.
Installing WebDAV support on Windows Server 2012 R2
- Start Server Manager from the Start screen.
- Click Manage, then click Add Roles and Features.
- Select Role-based or feature-based installation. Click Next.
- Select a local server from the server pool. Click Next.
- The Desktop Experience feature is not a Server Role, so skip the Server Roles page by clicking Next.
- In the Select Features section, expand User Interfaces and Infrastructure and check the Desktop Experience check box. Probably it will now ask you whether you also want to install the features required by Desktop Experience. Click the Add Features button to proceed. Now, click the Next button to proceed.
- In the Confirmation section, optionally check the Restart the destination server automatically if required check box as the Desktop Experience feature will need a restart to complete. You can also manually restart the server after the wizard steps are complete.
- Wait while the features are being installed. You can also close the Add Roles and Features Wizard window – it will continue to run in the background.
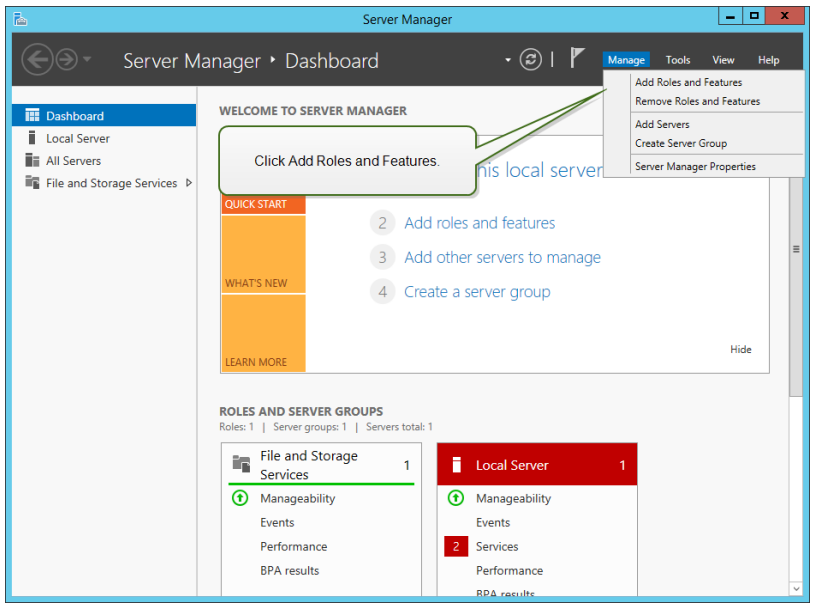
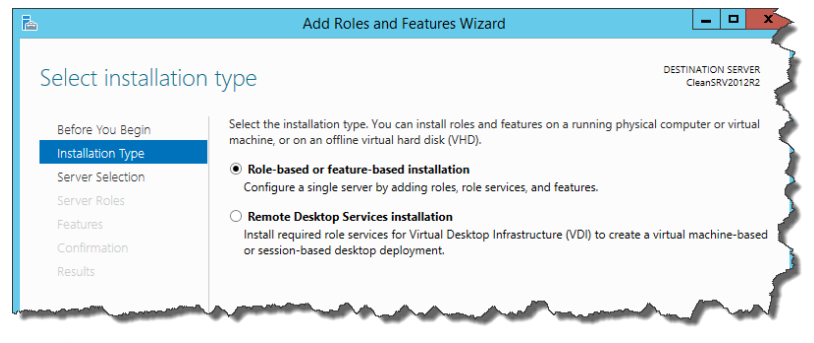
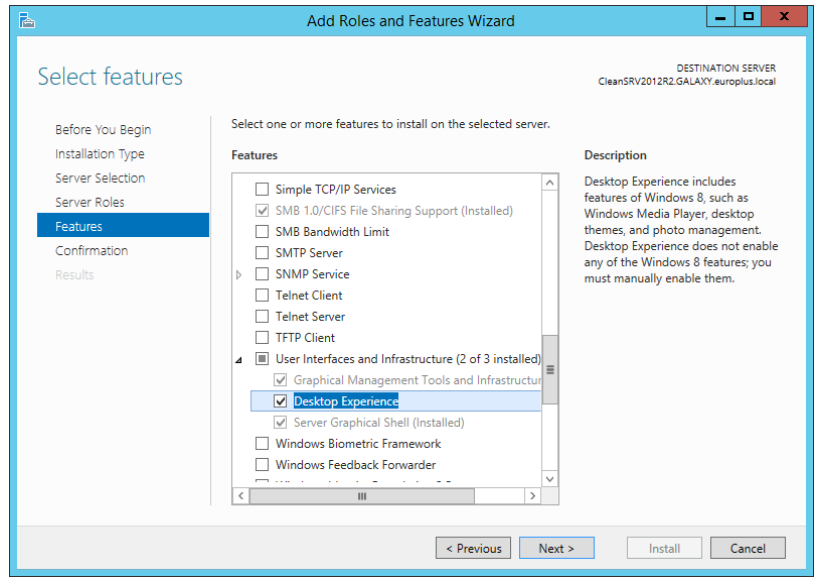
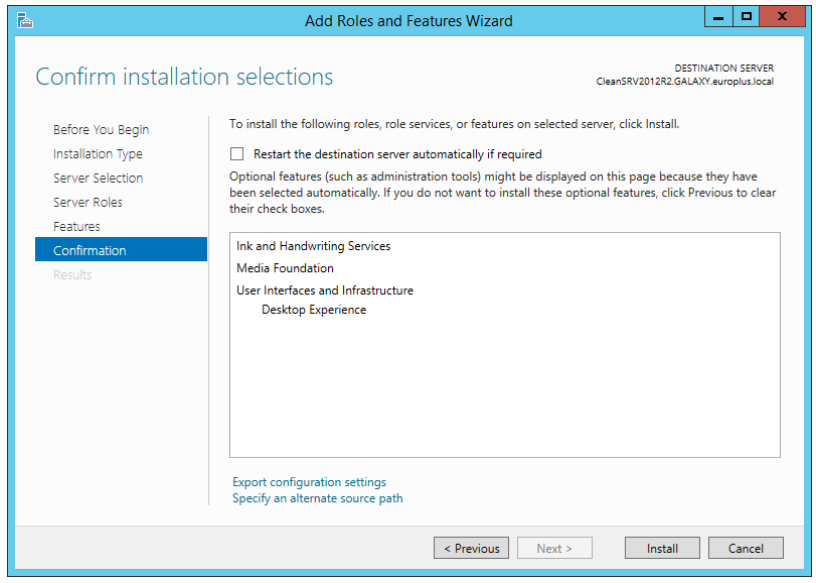
Installing WebDAV support on Windows Server 2016, Windows Server 2019, and Windows Server 2022
While installing Windows Server 2016, Windows Server 2019, or Windows Server 2022 operating systems, you probably enabled Desktop Experience. So after you install your Server OS, you have to enable WebDAV Redirector.
- Start Server Manager from the Start screen.
- Open Manage menu and click Add Roles and Features.
- Click Features tab.
- Select WebDAV Redirector feature.
- Click Next to proceed to the Confirm installation selections window.
- Click Install. You can close the window while the feature is being installed.
- Close Add Roles and Features window.
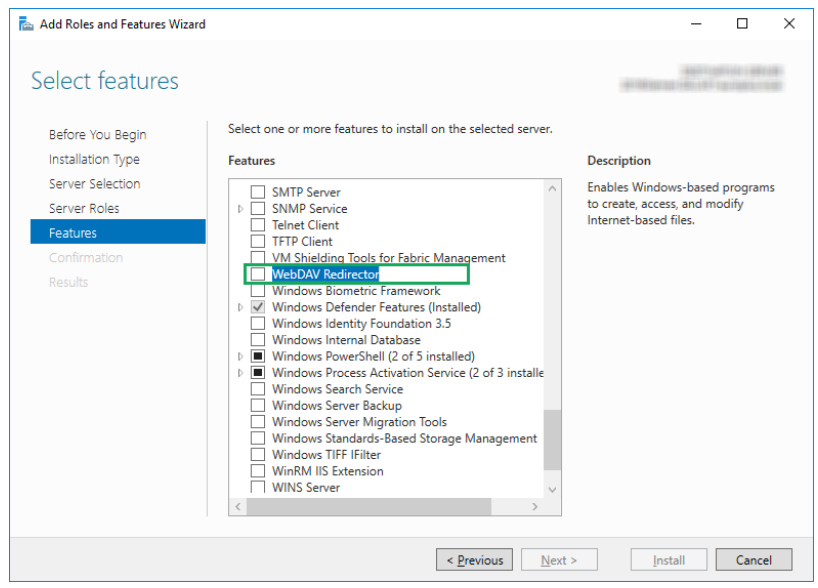
Enabling WebClient Services
On some machines, you also have to enable the WebClient Service to Automatic” Startup Type.
Do the following:
- Press Windows key (or + ) to open the search.
- Type in “Services” and run the Services window.
- Locate the service WebClient.
- Double click WebClient to open its properties.
- In the Startup type combo box select Automatic.
- If the service is not running yet, click Start button.
- Click OK.
- Close Services window.
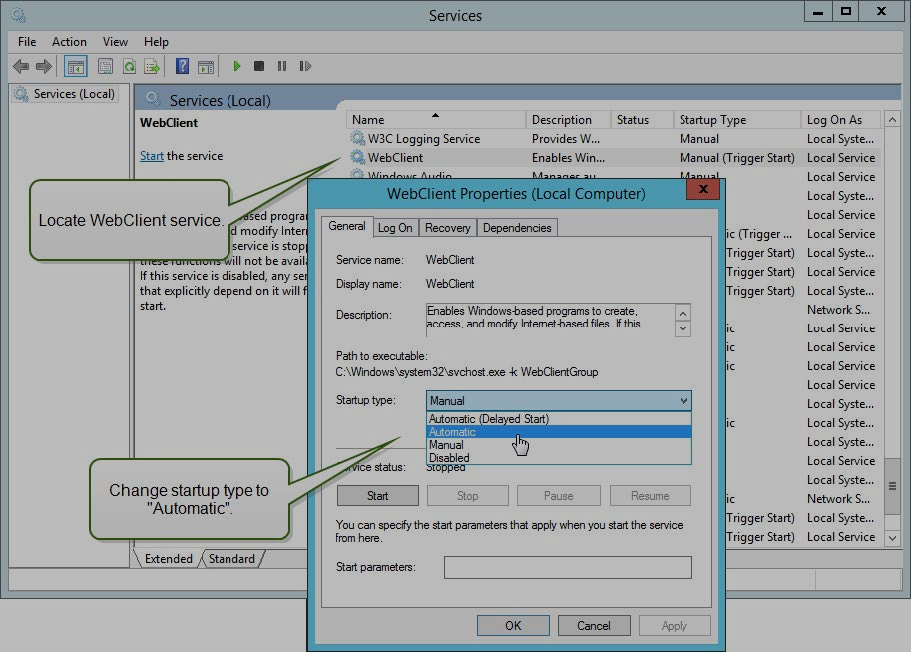
Enabling Portable Device Enumerator Service
On some machines, you also have to enable the Portable Device Enumerator Service to Automatic Startup Type, when you want to use Microsoft Access or Microsoft Excel data files from the Document Storage.
